Feb 18, 2012 Priyesh wrote:k, so if the dmg file is an image of an operating system it should boot fine just like an iso in virtualbox? If the.DMG file being discussed contains an image of a hard disk with a MAC OS X installation then attempting to use it on a Windows host would be a breach of the Apple license, as I already mentioned above. Apr 23, 2019 To run the VirtualBox under root privilege type the below command in terminal. Sudo virtualbox. Note: Whenever you want to boot VirtualBox using USB, it should be run under root access. Step 6: Create a Virtual Machine and assign the created USB VDMK file as a hard disk. For Linux (Ubuntu 19.04) VirtualBox Virtual Machine USB boot.
With quite 89 million users—consumers, scientists, animators, developers, and system administrators—OS X is the most generally used UNIX® desktop OS. In addition, OS X is that the only UNIX environment that natively runs Microsoft Office, Adobe Photoshop, and thousands of other consumer applications—all side by side with traditional command-line UNIX applications. Tight integration with hardware— from the sleek MacBook to the powerful Mac Pro—makes OS X the platform of choice for an emerging generation of power users.
Working framework X El Capitan is as of now open for straightforward download and at present, this new change is known to all. This advantageous downloading opportunity is at present by and large grabbed excitedly by the submitted Mac owners as they can acknowledge benefits with the latest type of OS X presented. Besides Mac, OS X EL Captain also offers unexpected yet shocking points of interest over PC. At any rate, presenting MAC OS X on non-Apple gear is to some degree repetitive and snared.
You would be happy to understand that, this latest development is permitted to all. Its current open interpretation is exclusively planned to meet private net surfing issues viably.
Right when you are proposing to run Mac OS X 10.11 EL Capitan on VirtualBox and that too on windows, it will butcher a limited quantity of your extra essentialness yet when done it is awesome.
Also Read:-How to Install macOS High Sierra on Virtualbox
Overview of Mac OS X El Capitan on Virtualbox on Windows
The power technologies in OS X El Capitan were built with the capabilities of recent processors and therefore the demands of recent apps in mind. The new power technologies work together to realize substantial power savings while maintaining—and in some cases even improving—the responsiveness and performance of your Mac.
These technologies are rooted during a few key principles:
- Just work for existing apps. No changes to applications should be needed, though small changes may facilitate additional power savings.
- Keep as many processor cores idle as possible given the demand for CPU.
- When on battery power, only work that the user is requesting or that’s absolutely essential.
USB Power Management
Traditionally, USB device power management is completed manually, with a function driver making explicit suspend or resume calls on a USB device service. This is often error-prone and leads to overly complex driver code to manage the power state.
USB in OS X El Capitan has been completely implemented to profit from an equivalent USB architecture and aggressive power management policy adopted by iOS. Each endpoint in a device is often given an idle timeout in milliseconds, and an endpoint is taken into account idle if a lively transfer hasn’t completed within that timeout. The device has an idle state also, which may be a logical AND of the idle state for the endpoints related to the device. Only the device idle timeout expires does the OS pause I/O on the bus and electrically suspend the device at the port.
The idling system is a crucial advance because drivers don’t have to actively participate in power state transitions.
System Integrity Protection
System Integrity Protection may be a policy introduced in OS X El Capitan to assist prevent malicious software from performing harmful actions on your Mac. System Integrity Protection prevents software from modifying files and folders owned by the system, albeit the software is run because of the administrator or with root privileges.
Examples of paths within the filing system that are protected include the following:
- System folder
- /bin/
- /sbin/
- /usr/ (with the exception of /usr/local/)
In addition, System Integrity Protection prevents modification of applications and utilities that are installed with OS X and prevents changes to your boot volume without your data.
Data Compression
Four different compression algorithms are supported, giving developers a choice between speed, compression rations, and interoperability with non-Apple devices.
LZ4
Mac Os X Dmg Virtualbox
LZ4 is a particularly high-performance compressor. OS X implements encoder support at level 6 only. It uses a dictionary compression scheme and features a high compression ratio and a variable compression dictionary size.
ZLIB
Zlib may be a lossless data compression library to be used on a spread of operating systems. OS X implements a ZLIB encoder at level 5, which provides an honest balance between compression speed and compression ratio.
Following are the installation along with the interfaces steps:
Mount Installer DMG record to macOS
- hdiutil interface/Applications/Install OS X El Capitan.app/Contents/SharedSupport/InstallESD.dmg – no verify – no browse – mount point/Volumes/Install
Make a DMG Disk
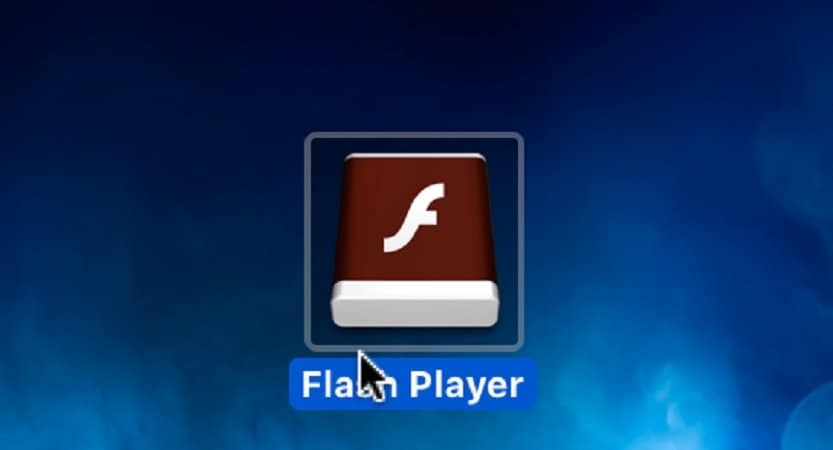
- hdiutil make – o/tmp/elcapitan – size 7900m – volname elcapitan – design SPUD – fs HFS+J # hdiutil affix/tmp/elcapitan.dmg – noverify – mountpoint/Volumes/elcapitan
Copy Installer to new Disk
- asr restore – source/volumes/Install/basesystem.dmg – target/Volumes/elcapitan – no prompt – no verify – erase
- # rm/Volumes/OS X Base System/System/Installation/Packages
Download Mac OS X El Capitan on Virtualbox on Windows
You can download the Mac OS X El Capitan on Virtualbox on Windows by accessing the link below. Also, make sure that you have enough back up before you proceed with the same. There are a lot of duplicate ISO images on the market and it is best to download the same from a trusted source.
License violations[edit]
According to the macOS and OS X software license agreement[1], macOS should only be installed on Apple Mac devices. Neither the editors of this book nor Wikibooks have any liability over the installation of macOS or OS X guests on VirtualBox or any other violations of the software license.

This is against the EULA of apple, doing this article IS considered piracy.
Installation script[edit]
The following installation script:
- ...is free and open-source
- ...requires only VirtualBox with its Extension Pack and dependencies that can be easily installed in a single command with most open-source package managers
- ...downloads macOS Catalina, Mojave and High Sierra directly from Apple's servers
- ...installs macOS without modifying the original Apple binaries and without third-party bootloaders
- ...creates a VM that is compatible with OpenCore and can be exported (with manual modifications) to KVM/QEMU for near-native performance
- ...runs on Linux, Windows (WSL, Cygwin), and macOS
Manual installation[edit]
The manual installation requires access to the Mac App Store through an existing installation of macOS.
Create ISO Installation Media[edit]
- Download the macOS Installer file from the App Store[2] (OS X El Capitan and Sierra is downloadable from Apple's website).
- When download finishes, find the app, right-click and select 'Show Package Contents'.
- Inside the sub-folder Contents/SharedSupport you will find a InstallESD.dmg file.
- Open 'Disk Utility'
- Choose Images > Convert
- In the window, choose the InstallESD.dmg to convert and the disk type to be 'DVD/CD-R master for export'. Also choose the name for installer disk and the final destination. Then click 'Convert'.
- After conversion completes, you will see a .cdr file in your destination folder.
- Open 'Terminal'
- Enter
hdiutil convert /Your/Path/To/YourCdrFile.cdr -format UDTO -o /Your/Path/To/macOSInstaller.iso - Check destination folder. This is your file for installation in VirtualBox. There should be a .iso file extension.

Installation in VirtualBox[edit]
- Open VirtualBox. Click 'new'
- Type the name for virtual machine and Mac OS X for type. Choose your version (if you have Mojave or Catalina, choose Mac OS X (64 bit).
- Select memory size.
- Select 'Create Virtual Disk Now'
- Choose VDI for format.
- Select storage name and size. The size should be at least 32 GB.
- Go to 'Settings'
- Go to 'Storage' Tab
- In the SATA controller, click 'Add Optical Disk'.
- Insert the .iso file.
- Go to 'Display' tab.
- Set video memory to maximum value.
- Quit 'Settings'
- Boot by clicking 'Start'.
- When it boots, you will see some data being displayed.
- This part needs clarification - UEFI Interactive Shell loads, but nothing happens. If you use the command 'exit' you can shift to the EFI menu, but changing the settings doesn't seem to affect the progress of the UEFI Interactive Shell, which stops at the Shell> prompt.
- After a while, you will need to choose the language for installation. Choose your own language.
- Then you will be asked where to install macOS.
- On the upper-left corner, you will see a 'Utilities' button. Click it and select 'Disk Utility'.
- You will see a window with different storages on the left. Choose 'VBOX HARDDISK Media'. Note: You may have to select View/View All Devices
- Erase the Storage by clicking the 'Erase' button on the top.
- You will be prompted to enter the name for the storage. Enter your desired name and continue.
- Wait for the process to complete. Then quit Disk Utility.
- You will find a new storage media, which is like a hard disk. Choose that storage for the installation of OS X to install.
- After installation completes, the virtual machine will automatically shut down. Go to 'Settings'.
- Go to 'Storage' section to eject the .iso file.
- Boot virtual machine again.
- Choose system language.
- Choose allow location or not.
- You will be asked to enter your Apple ID. Even if you have an Apple ID, do not enter now.
- Accept EULA of macOS.
- Restore Time Machine Backups (if you have)
- You will see the main page of OS X, open App Store.
- Enter your Apple ID and sign in...
There should be 2 scenarios...
- Scenario 1: You will sign in within a short time. Congratulations! You have done it!
- Scenario 2: It took ages. Stop signing in and check the references below. [2]
References[edit]
- ↑http://www.apple.com/legal/sla/
- ↑ abhttps://support.apple.com/en-us/HT201475