Download the latest version of balenaEtcher and install it. Connect an SD card reader with the SD card inside. Open balenaEtcher and select from your hard drive the Raspberry Pi.img or.zip file you wish to write to the SD card. Select the SD card you wish to write your image to. Review your selections and click 'Flash!' To begin writing data. You can either load music, movies, and other content onto your SD card by ejecting the card, inserting it into a card reader on your computer and copying files, or by plugging your tablet into a.
How to mount SD card as local drive/folder to store data in Windows 10?
'Hi there, have you ever met this issue that a new SD card may not be able to work for saving data in Windows 10/8/7?
I brought a new SD card the other day and today I connected it to my computer which runs on Windows 10, planning to save some important files on it as a backup. But the computer can't access the card. It even warned me that the SD card is not mounted and I must mount it first.
Mount A Dmg File On Sd Card Online
So how can I mount the SD card so to use it as a local drive or folder for saving files in Windows 10?'
SD card, USB or other devices not mounted may not be able to work normally as a storage device in PC or other devices. So how to quickly mount the SD card as a permanent storage in Windows PC? Relax! Just follow offered methods here below to mount and make your SD card work for saving files now.
Method 1. Quickly mount SD card by partition manager software
Mount A Dmg File On Sd Card Online
A quick way to mount SD card to work as permanent storage or local drive in Windows PC is to apply professional partition manager software to securely format to mount SD card as a storage device.
You may free download and install EaseUS free partition manager software and apply it to mount your SD card in Windows 10 now:
Step 1: Open EaseUS Partition Master. Find your SD card and right-click the partition you want to format and choose 'Format'.
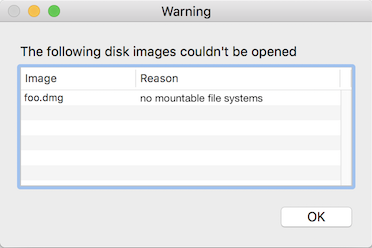
Step 2: Set a new partition label, file system (NTFS/FAT32/EXT2/EXT3), and cluster size to the selected partition, then click 'OK'.
Step 3: Click 'OK' on the pop-up window to continue.
Step 4: Click the 'Execute Operation' button on the toolbar, then click 'Apply' to start formatting your SD card.
After this, you shall be able to use your SD card as permanent storage and save files on it as a local drive by then.
Method 2. Manually mount SD card in Windows 10
The other way that you can try is to manually mount SD card in Windows 10 with below steps:
1. Update and install latest Windows drivers;
2. Connect unmounted SD card to Windows 10 PC with card reader;
3. Format SD card into NTFS:

Run Dmg File On Mac
- Open This PC > Right-click on SD card > Format;
- Format to NTFS and click OK to confirm;
4. Create a mount point:
- Open This PC and go to C: drive > Create a new folder and name it as SD card;
5. Mount SD card:
- Search diskmgmt in the Search bar and open Disk Management;
- Right-click mounted SD card and select Change Drive Letters and Path...
- Click Add, select Mount in Following Empty NTFS folder and click Browse;
- Go to C:SD card and click OK
Mount A Dmg File On Sd Card File

6. Add SD card into the libraries:
How To Mount A Dmg File
- Open Libraries > Click on Documents;
- Click Manage on the top of the window > Click Add when you see a window called Documents Library Locations;
- Go to C:SD card and click Document folder > Include folder;
- Set the SD card as the default location to save data by right-clicking on the folder you've added and select Set a default save location;
- Repeat the process for other libraries.
After this, you can use mounted SD card as a permanent storage device in Windows 10 and save files on it now.