With the release of macOS 10.15 Catalina,Office 365 for Mac and Office 2019 for Mac support macOS 10.15, 10.14, and 10.13. Moving forward, as new major versions of macOS are made generally available, Microsoft will drop support for the oldest version and support the newest and previous two versions of. Jun 04, 2018 This happened to me also when I did an OTA from 10.14.2 to 10.14.3, even using a patched upgrade.dmg/pkg produced the same side effects incessant ReportCrash issues and swapping RAM increasing. I guess both OTA and official update.dmg/pkg don't work properly on our unsupported Mojave. Jun 04, 2018 macOS 10.14 Mojave Drops Support for Many Older Machines. The post-2012 Apple has everything soldered, screwed and secured with nary an upgrade possible unless you want to void your warranty.
macOS Catalina is Apple's next-generation desktop operating system that comes with tons of improvements and new features. In reality, Catalina is not a significant update over Mojave, but it has a few cool things that we have been demanding for years. macOS Catalina has been available for testing purposes for months, giving users a glimpse of what's including in the final release.
As a beta form, macOS Catalina is still a little bit buggy, but it is still worth your time. If you are thrilled to test out its new features, then you can make a clean install of macOS Catalina manually, which is more challenging than official upgrade. Following this method, all of your data will be wiped and you can set up your Mac as a new device. So, it's a good idea to have a recent backup of your machine before moving ahead.
Part 1: Download macOS Catalina Public Beta
Official system upgrade is still not available for Mac users currently so you have to download the macOS Catalina DMG and make a bootable USB for installation. For official upgrade, the process is so much easily, which only takes for 3-5 clicks and wait for the upgrade to be completed. However, in this case, it is more harder for manually installation.
Step 1:Go to Apple Beta Software Program and sign in with Apple ID. You have to agree the terms before proceeding.

Step 2: The next step is choose the beta program you want to enroll. Choose macOS this time. After that, you backup the Mac with Time Machine.
Step 3: Download macOS Public Betat Access Utility, which reuqires time machine devcie to be connected. This makes sure all your data is safe place. Install the utility and complete the enrollment.
Step 4: Go to SystemPreferrence -> Software Update and click Download button to download the release.
Part 2: Create a Bootable macOS Catalina USB Install Drive
Before we begin, make sure you now have a USB flash drive by your side. We recommend you get a USB flash drive with a USB-C port. That makes sense, seeing that all Mac models now support Thunderbolt ports (USB-C).
Step 1: Once the download is complete, the installer should automatically fire up. From here, just close the installer on your Mac and proceed with the next steps.
Step 2: Launch Finder, then select Applications, and right-click the Install macOS Catalina Beta file you downloaded earlier.
Step 3: From here, select Show Package Contents from the drop-down menu, then open Contents and hit Resources.
Step 4: Open Terminal, then enter sudo and hit the Space key. After that, drag the macOS Catalina installer file and drop it into Terminal.
Step 5: Enter –volume in Terminal and hit the Space key. Now, head over to Finder >Go >Go To Folder. From here, enter /Volumes in the 'Go To Folder' section and hit Go to proceed.
Step 6: Connect your USB drive to your machine and it should show up in Finder (in macOS Catalina, Apple removed iTunes in favor of 3 separate apps; Apple Music, Apple Podcasts, and the Apple TV app).
Step 7: Move your USB flash drive into Terminal and hit the Return key. Input a 'y' and proceed with pressing the Enter key. This will move macOS Catalina installer files to the USB flash drive (the process may take several minutes).
if you encounter any problems during the process, try formatting the USB drive to APFS.
Part 3: Boot Mac from USB and Start Installing macOS Catalina
Once you have a bootable USB install drive for macOS Catalina, you now can boot from it and then start installing macOS on your mac and set up it as new.
Step 1: Connect the macOS Catalina USB install drive to your Mac and then reboot your machine.
Step 2: Hold down the Option key. Keep the button pressed until you see the boot menu. From here, select the macOS Catalina USB installer drive you created earlier to boot your Mac from.
Step 3: When your Mac finishes booting up, follow the on-screen instructions to complete the setup. Once you are done, you will be able to restore your Mac from a Time Machine backup.
The Bottom Line
Creating macOS Catalina installation USB is a smart move if you want to use your Mac as a new device and keep it running smoothly. Hope that our guide works for you. Keep in mind that macOS Catalina is still in its early stages, so play it carefully with caution.
macOS Mojave is the latest version of operating system fromApple for Mac Computer users. This version will run on Mac 2012 or laterversions. However if you on the older version of macOS you need to upgrade tothe latest version of macOS 10.14 from the official Apple App Store.
But downloading from app store is that it will only downloadthe stub installer in very small size the complete and full installer willstart installing upon stub installer that will take your long time.
But in this article, you will be able to download macOS Mojave 10.14 full installer. Even you can create a bootable USB flash drive from the given file and do a fresh installation as well as upgrade the current installation on your macOS.
Relate: macOS Mojave VMware Image – Full Version
What’s new on macOS Mojave?

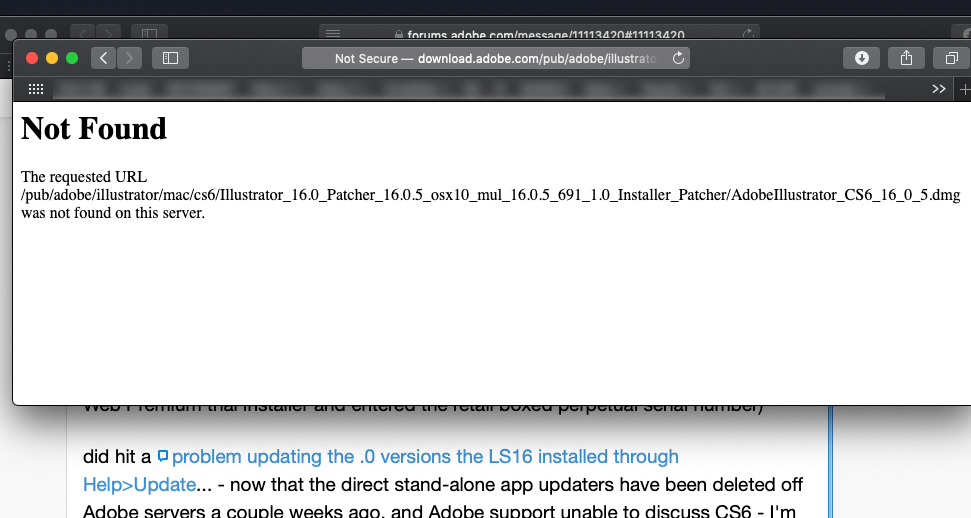
- Safari 12 in macOS Mojave
- Mac App Store New UI
- Stacks New feature
- Dark Mode
- Connect your home devices
- Finder and Voice Memos
- Continuity Camera
Safari in macOS Mojave 10.14
Safari 12 is added on macOS Mojave 10.14 which focuses on anti-advertisingtechniques to provide you security
Mac App Store in macOS Mojave 10.14
Mac App store has been redesigned and given a new look withthe new content and stories about the features, video’s, articles and contentbas been provided to help you choose the best app. And another amazing tab tofind the latest apps on the store which is called discover
Upgrade Mojave Dmg Official Support Phone Number
Stacks in macOS Mojave 10.14
If you have a cluttered desktop and you keep on organizingit then in this update there is no need for that. Just go to the Findermenu bar, choose View -> Use Stacks. To see what’sin a stack, click it
Dark Mode in macOS Mojave 10.14
MacOS Mojave 10.14 provides the facility of changing the mode andappearance of your desktop and apps. You can now apply dark mode to the desktopas well as light one.
In order to change the appearance go to System Preferences–> General.
Connect your home devices in macOS Mojave 10.14
You can organize and control your home accessories using the Maceasy to use windows. You can control them via Siri or click accessory thenclick on Status and Notifications.
Finder and Voice Memos in macOS Mojave 10.14
Quick Look and Markup tools are combine in the feature of Finder.You can look Markup tools while using the Quick Look preview. Markup is used toedit PDFs and email attachments.
You can also make audio recordings, can set them as reminders orcan use them in a podcast or any where. iCloud service can be used toaccess your audio clips from your iPhone on your Mac.
Continuity Camera in macOS Mojave 10.124
Now scanning feature is also available with Mac. Just scan anydocument or take a picture and you can see that on our Mac computer For this goto Pages, choose Insert -> Import from iPhone or iPad -> Take aPhoto.
For more information on the changes and enhancements on this release of Mac OS, please head over to the changelog section of Apple.
How to upgrade MacOS Mojave 10.14?
If you want to automatically upgrade the system along with your apps, select ”Automatically keep my Mac up to date” from Software Update in System Preferences.You will be informed when the restart is required or you can reschedule the time of the upgrades at your own ease.
macOS Mojave 10.14 System Requirements
You require at least 2GB of memory and 12.5 GB of storage space to install the update. However the space requirement can differ for different versions like for OS X Yosemite or earlier versions, 18.5 GB storage space is required for upgrade.
You can save up your storage space on Mac OS Sierra and later versions by saving the data on the cloud. In order to store data on the cloud click on About This Mac from the Apple menu, and then click Storage. Click the manage button and you will be provided a list of features to free up storage space including the cloud option
How to clean install macOS Mojave from dmg file
for the clean installation of macOS Mojave 10.14 you have to do some task as we arrange some article regarding that kindly read them and follow the steps on How to install macOS Mojave on VMware as a virtual machine but if you are using virtual box for virtualization you can follow the steps on How to install macOS Mojave on Virtual Box
Upgrade Mojave Dmg Official Support Download
Download macOS Mojave DMG File Offline Installer
Download macOS Mojave 10.14.5 Supplemental Update for MacBook Pro – The MacBook Pro Supplemental Update addresses a firmware issue.
Download macOS Mojave 10.14.5 Update – The macOS Mojave 10.14.5 update improves the stability and reliability of your Mac.
Download macOS Mojave 10.14.4 Update – The macOS Mojave 10.14.4 update adds support for Apple News+, includes bug fixes and improvements, improves the stability and reliability of your Mac, and is recommended for all users.
Download macOS Mojave 10.14.3 Update – The macOS Mojave 10.14.3 update improves the security, stability, and compatibility of your Mac.
For more detailed information about this update, please visit: https://support.apple.com/kb/HT209149
Download macOS Mojave 10.14.2 Update – macOS Mojave 10.14.2 update improves the stability, compatibility, and security of your Mac.
Download MacOS Mojave 10.14.1 DMG [3.13 GB](Full offline installer)
This update:
- Adds support for Group FaceTime video and audio calls, which support up to 32 participants simultaneously, are encrypted end-to-end for privacy, and can be initiated from a group Messages conversation, or joined at any time during an active call.
- Adds over 70 new emoji characters, including new characters with red hair, gray hair and curly hair, new emoji for bald people, more emotive smiley faces and additional emoji representing animals, sports and food.
Related Post:
Download macOS Sierra 10.12 Final DMG File
Download macOS High Sierra DMG File – All Update
You can create a bootable image either on the USB or as an ISO from this DMG file. At the time of this writing, Apple has released MacOS Mojave 10.14.1 stable. That’s why we have given the direct download links for the latest version. The beta version of 10.14.2 which is not recommended to be installed on a production PC as it may contain bugs. We will update you when a new version of Mac OS is available for download. Just keep following us and give your feedback in the comments below.
Related Searches to macOS Mojave DMG File
mac os Mojave download dmg
macos Mojave download
macos Mojave download link
macos Mojave direct download
mojave dmg download
mac os Mojave download iso
mac os Mojave download for pc
mac os download