The Mac App Store makes it easy to buy software for your Mac: Find the app you're looking for, click on the 'Buy' or 'Get' button, and it downloads to your Applications folder, ready to be opened. When it comes to third-party apps, however, you may need to run an installer application or open a disk image to install your app on your Mac.
Sep 18, 2019 What's more, the Mac App Store makes it easy to update and even re-download apps at any time, on all the Macs logged into your account. If you ever get a new Mac, all you have to do is log into the Mac App Store and re-download away! How to check for app and macOS updates in the Mac App Store; How to download apps from the Mac App Store.
Downloading third-party apps safely
Unlike the iPhone and iPad, the Mac can run software that's been downloaded from any source, though OS X's default security settings will only allow you to run apps that have been downloaded from the Mac App Store and from 'identified developers'—developers who have a digital certificate from Apple on file. It is possible to change these settings, if you'd like to take your Mac's security into your own hands.
Regardless of your Mac's security preferences, however, it's a very good idea to limit your downloads only to trusted sources. Some sites look legitimate but offer software that has malware or adware included in it; installing packages from these sites may change the behavior of your web browser and worse. Even if you do end up with adware installed on your Mac, it's not the end of the world.
As a rule, please make sure the web site you're downloading from is legitimate: Make sure it's the vendor's actual site, for example, or go with a third-party service you trust (like Steam or Macgamestore.com for downloading games, for example).
How to install third-party apps on your Mac using .dmg installers
- Visit the vendor's website, or a software collection site you trust (i.e. Steam).
- Click on the download file link, and Safari will begin to download the app. By default, the file will end up in your Downloads folder.
- Open your Downloads folder in the Dock (or go to the Finder, open a new window and click on Downloads in the sidebar). The file ends in .dmg and will look something like this.
- Double-click on the .dmg file. The .dmg file is a disk image. Once the disk image opens, open the Installer app within it. Your Mac may tell you that the installer is an application downloaded from the Internet, and ask you if you're sure you want to open it. Click the Open button.
- Follow the directions given by the installer to complete installation.
- After you're done, make sure to drag the installer disk image into the trash can to unmount it from your Mac desktop.
Depending on what the application does, some app makers just provide the application itself to download. If you see an application icon in your Downloads folder, just drag it into your Applications folder before you try to open it.
leakediPhone 9 and the next iPad Pro confirmed in iOS 14
Apple's iPhone 9, as well as the iPad Pro, AirTags and a new Apple TV remote, have all been spotted in iOS 14.
As Mac OS X users, we have something to be happy about when it comes to app crashes and freezes: rarity. Typically you can work on your Mac for hours at a time without a single issue. However, a crashing app certainly can happen, leading to lost productivity, time and, worst of all, lost work. Fortunately, there are several steps you can take to recover from a crashed app, as well as prevent the issue in the first place.
How to fix a crashing app after the macOS upgrade
App crashes after the the macOS update is more than a common problem. Some apps freeze or malfunction, some won’t launch, some show no signs of life whatsoever. Why it happens? The most probable reason is that the app is simply not ready for the latest macOS Catalina. Something in its depth turned out to be incompatible with the new macOS.
Now, what can you do to fix an app crashing? Three things.

- First, see if you have the latest version of the app by clicking on its name it the top menu and choosing Check for updates.
- Second, visit developer’s website (or App Store page) and see if they’ve issued a statement about Catalina compatibility.
- Finally, some crashed apps on macOS Catalina can be fixed by running maintenance scripts. Download CleanMyMac X, launch it, find Maintenance tab and run the scripts.
What happens when an app craches: under the hood
Now let's go deeper into the nature of crashed apps, but first, let’s identify the difference between a crashed macOS app and a frozen one. While these terms are often used interchangeably, there is a notable difference.
Crash
A crash happens when a piece of software stops working altogether, and then closes on its own. In other words, the app quits when you did not tell it to. When this happens, you'll typically see a message noting that the application has 'unexpectedly quit” just as its windows disappears. It’s pretty frustrating — especially if you end up losing all your work.
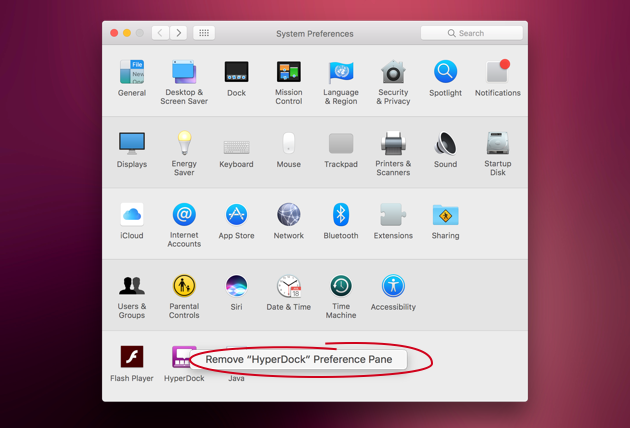
Freeze
A freeze is when software stops functioning, but continues to run. You can still see its windows, and its Dock icon still indicates that it’s running. However, no amount of clicking or tabbing around will do anything. A frozen app doesn’t quit like a crashed app does, it simply becomes unresponsive. Often no error messages accompany the freeze. Again, it’s a frustrating experience (if you want to know how to deal with it, check out this post on how to fix frozen apps).
Why Are My Apps All On Dmg Mac Os
When software freezes, you force it to quit, so that you can re-launch and hopefully get on with your work. With crashes, meanwhile, the problem is the app quitting on its own. In this article, I’ll discuss recovering from app crashes, as well as steps that help prevent them in the first place. Let’s get started.
What to do when a Mac OS X app crashes
The good news here is that a crashed app rarely brings down your entire Mac, as the trouble is restricted to that particular piece of software. That means we have a chance to recover. Let’s start with the simplest solutions.
First, just relaunch the app. When an app crashes, you’ll typically see a dialog box that says the software “unexpectedly quit” and you’ll have several options to deal with it, including “Relaunch”. Give that a click and cross your fingers that the crash doesn’t happen again. Oftentimes, you’re good from there. If not…
Try restarting your Mac. “Turn if off and back on again” is almost a punchline at this point, but it usually works. Shut down, restart and try again. Very often this simple task will set things right. If not, it’s time to try something just a little more involved.
Reinstall the app. Deleting the misbehaving app and grabbing a new copy gives you a fresh version to work with. That is, if you delete all of the app’s related files.
See, when you drag an app to the Trash, you aren’t deleting everything. Some leftover parts remain, and if the troublemaker is among them, your problem could persist. It’s a waste of time to delete an app via drag-and-drop, reinstall and then have it crash again. To make things right, you need to get rid of the app’s bits and pieces before you reinstall it, and this is where software like CleanMyMac X comes in handy.
An app that’s simply dragged to the Trash leaves behind a pile of associated files that you don’t see, like caches, preferences (often the culprit in crash-y apps), saved states, and more. You might not even know they’re there, but CleanMyMac X does. It’s smart enough to find the whole lot, safely remove them, and ensure that a newly installed app is just that: a complete fresh start.
In fact, you don’t even have to launch CleanMyMac X to thoroughly and safely delete an app. Simply right-click (or Control-click) the app’s icon and select “Uninstall with CleanMyMac” from Services in the resulting contextual menu. Easy!
Another wise move is to make sure there are no conflicts between the app and the Mac OS. When Apple pushes an update of its operating system to your Mac, that might interfere with your app’s performance, if the app or its add-ons are incompatible with this particular OS X version.
CleanMyMac can help you out here, too. Download it for free, go to its Uninstaller module and find the misbehaving app in the list. If you see a note that this app is incompatible with your system, it means you need to update the app, because your current version doesn’t work on the latest OS X.
How can you stay on top of aging apps? Apple makes it easy with software purchased through the Mac App Store. Simply launch the App Store app, go to the Updates tab, and you’ll see all available app updates. Find the one you need in the list, click the Update button, and you’ll get the latest version to your Mac. It’s a bit different with software acquired outside the App Store: you’ll have to visit the vendor’s website to see if there’s a new version available.
If nothing indicates that the troublemaker app is incompatible with your system, the problem could be with its add-ons or preferences. What you can do in this case is reset the app to its initial state. Again, go to the Uninstaller module in CleanMyMac X, select your app, and click Application Reset. CleanMyMac will make that app just the way it was when you first installed it.
What to do when an app crashes at launch
Why Are My Apps All On Dmg Macbook Pro
So far I’ve addressed what to do when an app crashes as you’re using it. But what about the frustrating scenario of an app going down as soon as you launch it? No warning, no dialog box, just a bounce or two in the Dock and that’s it. In this case, it’s time to repair disk permissions.
What’s does fixing permissions actually mean? Think of your Mac’s hard drive as a tree with many branches. The top level of your drive is the tree’s trunk, and the branches represent information about files and folders. These branches, or “nodes,” store information like the location of data and permission rules, among other things. Normal computer use changes this information, and can lead to a conflict or other issue that generates crashes and the inability to use your system. This is what a permission fix addresses.
Why Are My Apps All On Dmg Mac Os
To repair disk permissions (for OS X prior to El Captian), go to the Utilities in your Mac’s Applications folder and launch Disk Utility. Next, click First Aid. It’ll ask for confirmation and get to work, comparing existing permission files with defaults to find any conflicts.
Why Are My Apps All On Dmg Macbook
Or, if you want a slightly simpler way, you can fix the permissions with CleanMyMac X Maintenance Scripts. Just open the Maintenance tab, hit Choose Tasks and then Repair Disk Permissions. This helps resolve improper app behavior like crashing and keeps all of your disk’s files and folders in proper order. And that’s just one of the maintenance tasks available in CleanMyMac X, just try it.
Why Are My Apps All On Dmg Mac Download
A crashing app is no fun. Fortunately, a little understanding and proactive behavior can keep them to a minimum. CleanMyMac X makes it easy to do just that. Happy computing, and may your apps never crash again!